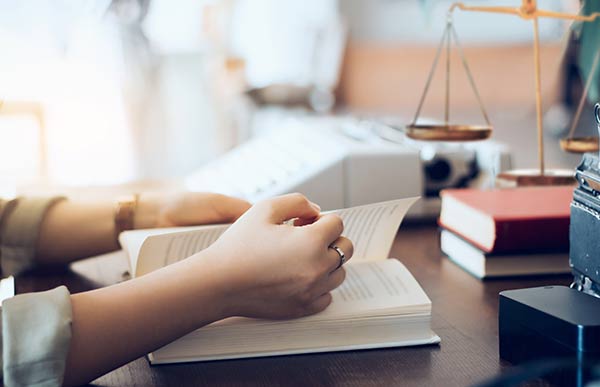Windows 7调整分区功能的步骤
- 英语翻译
- 2024-04-06 05:28:02
Windows系统分区知识有哪些
Windows 7怎样关闭防火墙功能
关于Windows 7中方便实用的“库”功能
Windows安全模式的功能和作用
重新安装Windows的步骤
Windows系统多窗口操作步骤
Win7系统硬盘分区调整大小的方法
让你深入了解Windows XP的刻录功能
Windows重新安装应用的方法步骤
win7怎么分区
Windows 7调整分区功能的步骤但最近有很多网友问到Windows 7分区怎样设置才合理,安装Windows7之后如何调整系统分区。确实,vista后系统分区所需要的空间比以往系统要多,对于刚接触Windows7的朋友来说还需要进行摸索。而且有的人由于不熟悉Windows 7的分区程序,甚至把整个硬盘都并为一个分区了。本文就用实例来讲解使用Windows 7自带的软件完成分区、创建、扩大的工作。
在Windows7的磁盘管理中已经不能直接创建扩展分区了,如果要单独创建扩展分区必须要使用diskpart命令来进行。其实我觉得在Windows 7中没必要专门创建扩展分区,当创建的分区数量大于3的时候,自动把分区转化为扩展+逻辑分区。
第一步:创建新分区。在未分配空间上点击右键选择新建简单卷/跟随向导操作,一次输入卷大小(分区容量)、驱动器号、分区格式等参数后点击完成。友情提示,建议勾选快速格式化可以加快格式化速度。
第二步:调整分区大小。Windows 7自带的磁盘管理还可以进行分区大小调整。和分区缩小一样进行压缩操作,然后在后一卷上点击鼠桔右键并选择扩展卷。不过这个扩展功能有点弱,只能扩展未分配空间之间的分区。
第三步:进入系统管理界面。在开始菜单中找到计算机/在计算机上点击右键选择管理/进入存储中的磁盘管理。
第四步:压缩已有分区。找到所需要调整的硬盘,可以看到图形化的分区示意图。在需要缩小的分区上点击右键/选择压缩卷/软件会自动计算可以压缩的大小,如果可压缩数值比较小最好先进行碎片整理/输入一个压缩数值,点击压缩。等操作完成后,将会在原有分区后部出现未分配空间。
那么,如何直接创建扩展分区呢?
使用Windows 7的调整分区的功能可以轻松搞定以前版本Windows不能解决的问题。使用过计算机的朋友都知道,分区的调整不是那么容易的,尤其是在你已经安装好系统后,想要再调整那就是非常难了。不但要借助工具,而且调整一次分区,还要冒着丢失数据的风险。
Windows 7调整分区功能的步骤由范文资源网英语翻译栏目发布,感谢您对范文资源网的认可,以及对我们原创作品以及文章的青睐,非常欢迎各位朋友分享到个人网站或者朋友圈,但转载请说明文章出处“Windows 7调整分区功能的步骤”
上一篇
关于重庆自助游的攻略